はじめに
こんにちは。
AI coordinatorの清水秀樹です。
機械学習を使ってみたいけど、いまいちどこから始めてい良いのかわからない人は、IBMが提供しているコグニティブサービスであるBluemixに登録してみることをオススメします。
Bluemixは簡単に登録できるうえに、どんなに自由につかっても30日間は無料で使用することができるので、機械学習をとりあえず使ってみたい方は是非登録しておきましょう。
登録と言っても、いきなりクレジットカード番号の入力があるわけではないので安心して利用することが出来る。
とはいえ、登録方法にいまいち不安があるというかたは、IBM Bluemixの登録を簡単に紹介するので参考にしてみてください。
初期設定方法も合わせて説明しますので、不安がある方は参考にしてみてください。
それではBluemixの登録方法について順を追って説明します。
必要なのはメールアドレスのみ
まずは以下のサイトにアクセスしてください。
以下の画面が表示されるので、必要事項を入力しましょう。

特に難しい入力ありません。
一通り入力したら、最後の「アカウント作成」ボタンを押下しましょう。
すると以下のような画面に切り替わります。

この画面に切り替わった時点で登録したメールアドレスに以下のような確認メールが直ぐに届きます。
メール本文内の「Confirm Account」を押下すれば、お使いのブラウザ上に登録が成功した旨をしらせる画面が出力されます。

これでBluemixへのログインができるようになりました。
Bluemixにログインしよう
では早速、Bluemixにログインしましょう。
登録したメールアドレスを入力して、

次の画面で登録したパスワードを入力します。

ログインに成功すると以下のような画面に切り替わりますので、レ点して「Continue]で大丈夫です。

ここまできたら、いよいよ初期設定を行います。
Bluemixの初期設定をしよう
初期設定といっても特に難しいことはない。自分の好みで選択しながら進めて問題ありません。
では最初の初期設定である「組織の作成」から始めましょう。
以下の画面が表示されているはずです。

シドニーがデフォルトで選択してありますが、このほかに「英国」と「米国南部」があります。
とはいえ、ここは好みで問題ありません。
拘りがなければ「米国南部」がオススメです。
筆者が使った感じでは、米国南部がWatson APIを使用する上で初心者に優しい各種ツールが整っているイメージがあります。
次に「組織の名前を付けてください」とあります。
これも好みで大丈夫です。
好きな文字列で入力してください。
入力が済みましたら「作成」ボタンを押下しましょう。

もし上記のような画面が出力されてしまったら、組織名がすでに誰かに使われていることになりますので、組織名を変更して再度「作成」ボタンを押下してください。
組織の作成に成功したら、次はスペースの作成です。

スペースの名前も自由で大丈夫です。適当に入力して「作成」ボタンを押下しましょう。

スペースの作成に成功すれば、上記の「サマリー」画面が表示されるはずです。
ここまでこれば、「準備ができました」ボタンを押下しましょう。
以下の画面が表示されればBluemix登録作業は終了です。

次回はWatson APIの使い方について説明します。
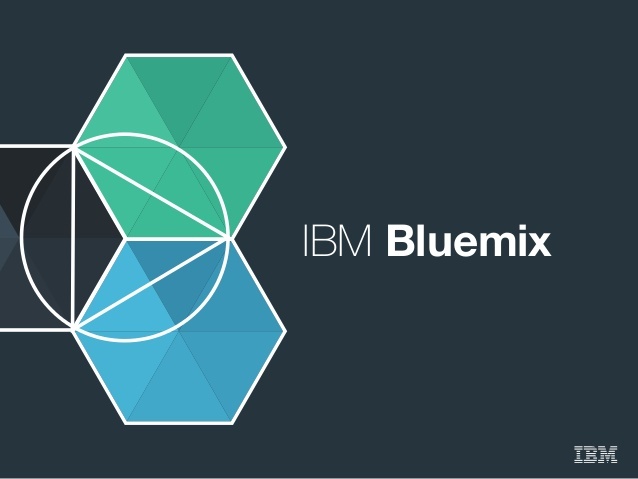



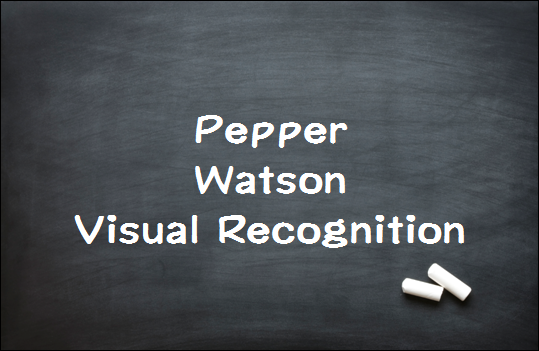
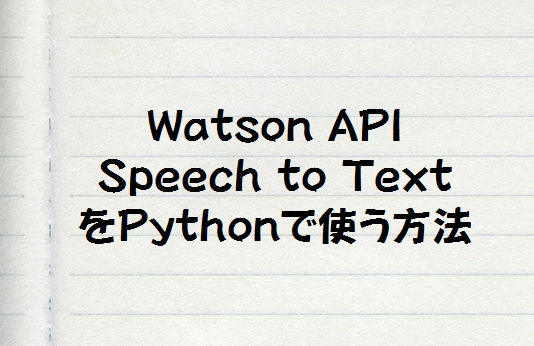

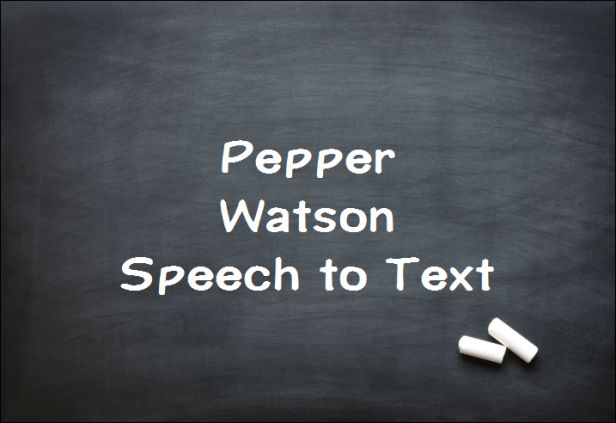
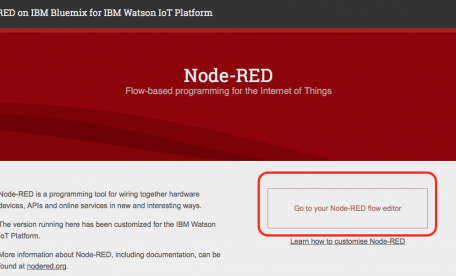








この記事へのコメントはありません。