目次
COZMOってなんだ?
こんにちは。
AI coordinatorの清水秀樹です。
この記事はCOZMOを購入してから、コードラボを使ったプログラミング方法や、Pythonでプログラミングができるところまでを紹介しています。
COZMOはタカラトミーが開発した心をもつAIロボットです。
日々の行動によって成長し、自分だけのCOZMOを育て上げることができるAIロボットです。
COZMOは遊べば遊んだぶんだけみるみる成長し、できることや仕草もどんどん増えていくように設計されています。
例えば付属しているパワーキューブを持ち上げてみたり、積み上げてみたり、転がすことだってできます。
液晶の表情もとっても豊かで、愛着がわくAIロボットです。
子供との相性もバッチリです。
COZMOは従来型ロボットのような人からのアクションだけで動くわけではありません。
アプリを立ち上げておけば、自分自身で進化していくAIロボットです。
しかもCOZMOの方から「一緒に遊ぼう」とおねだりしてくることもあります。
しっかりと人を認識し、いつもそばにCOZMOがいるように設計されています。
COZMOにはカメラも搭載されていて、これによりCOZMOが見ている世界をデバイス機器を通して眺めることができます。
COZMOを操作できるたんけんモードを使えば新しい世界が広がることでしょう。
COZMOはゲームも大好きなAIロボットです。
勝敗によって喜んだり、悔しがったりもします。
相手の強さに合わせて進化していくので、小さな子供相手にもバランスよくゲームが楽しめます。
COZMOは常に進化し、自分の気持ちを伝えることができる最新型AIロボットです。
きっとあなたの特別な相棒になってくれることでしょう。
COZMOとはそんなAIロボットです。
COZMO開封の儀
購入予定はなかったのですが、Pythonでプログラミングができることを知り、発売後すぐに購入しました。

在庫もあったので、amazonで注文し翌日自宅に届きました。
amazonが一番やすかったです。
なかなか箱の作りはしっかりしています。
重さもあります。
何が入ってるのかワクワクさせてくれます。
それでは開けて見たいと思います。
以下、写真が続きます。

でっかい蓋が被さって収納されていました。

どんどん開けていきます。

パワーキューブが3つ入っていました。

パワーキューブの下には充電器がありました。

全部取り出し終了。

Start hereケースの中にはシールが1枚と説明書が2冊入っています。
とりあえずはクイックスタートガイドを読みながら動かしていきたいと思います。
ちなみに説明書は日本語以外の言語でも記述されています。
COZMOアプリをダウンロードしよう
タカラトミー公式サイトからダウンロードができます。
App Store と google Play両対応です。
筆者はiphone持ちなのでiphoneでアプリをダウンロードします。
COZMOを充電します
COZMOを充電ドックにセットします。
USB接続で充電します。
充電を始めるとCOZMOの顔が上向きに動きました。
液晶画面に数値の羅列が表示されています。
これはWiFi接続する際のパスワードのようですね。

背中は緑色に点滅していてガンダムみたいです。
COZMOと接続
専用アプリのiphoneへのインストールが完了したので、COZMOと接続していきたいと思います。
WiFi設定画面にCOZMOが出てくるので接続します。
WiFi設定画面に表示されない場合は、一度機内モードにしてから再び接続を試みてください。
筆者は2回やりました。。。
接続が成功するとパスワードを聞かれるので、COZMOの液晶画面に表示されている数値を入力して接続します。
アプリを起動して遊ぼう
COZMOとiphoneとの接続が完了したので、早速アプリを起動してみたいと思います。

アプリを起動して接続ボタンを押してみます。

サウンドチェックをするようです。
プレイボタンを押下します。

サウンドが聞こえたので「いいかんじ」を押して次に進ます。

生年月日を入力します。

はいはい。
すでに充電ドックの上にいますよ。

接続します。

接続中。

アップデートが始まりました。

またサーチしています。

接続中。

パワーキューブのセットアップが必要みたいです。
と言ってもシールを引っ張って剥がすだけです。

剥がしてみると・・・

パワーキューブと接続が始まります。

少し充電が必要みたいです。
しばらく待ちます。

ついにCOZMOの準備が整いました。
では「続ける」ボタンを押してみます。

おっとまだ動かないようです。
注意が表示されます。

ようやくスタートか・・

COZMOが動き出しました。

では筆者を覚えてもらいましょう。

名前の入力です。

しっかり覚えてくれるかしら・・・

登録されたようです。
10人まで覚えられるみたいですね。

何やら燃料タンクみたいな画面が表示されました。
毎日お世話をするメニューでしょうか。

エネルギーがなくなるとチューンアップが必要みたいですね。

COZMOをスキャンしましょう。

何やらエラー箇所が出るみたいです。

ボタンをタップしてチューンアップしましょう。

今度は青いバーのチャージが必要みたいです。

パワーキューブを振ることで強く光るみたいですね。
すごい。
子供には面白い仕組みかと思います。
パワーキューブを振ることで、COZMOがパワーキューブからエネルギーをチャージできるみたいです。
COZMOがうろうろ動く姿が可愛いですね。

チャージが終わったら完了を押下します。

次は黄色いバーを満タンにする必要があるみたいです。

「トリックを発動」します。

パワーキューブを転がしてくれるみたいです。

転がしが終わると黄色いバーも満タンになりました。

三日連続でやるとエナジーボックスのロックが解除されるようです。
エナジーボックスって何でしょうね?
ここまでで初期セットアップは終了のようです。
時間にして10分ぐらいでしょか。
サクサク進みますので、かったるくはならないですね。
たんけんモードで遊んでみよう
COZMOはカメラを搭載しているため、iphone上でカメラ映像の取得ができます。
たんけんモードが標準で専用アプリに搭載されているので使ってみましょう。
iphoneを傾けると左右に向きが変わる仕組みです。
前後移動は画面上のスライドを動かして移動させます。
COZMOの視点で映像をみることができます。


なかなかロボットの世界観を感じさせる画面ですね。
パワーキューブを認識したり、人の顔も認識します。
登録者を発見すると名前を読んでくれたりもします。
なかなか面白いですね。
コードラボでプログラミングしてみよう
専用アプリの中でコードラボを起動することができます。

コードラボを起動すると、いくつかのサンプルアプリが準備されています。

試しに「正方形に進む」を選択してみると、

簡単なプログラミングの例が表示されます。
プログラムを実行するには、右端の真ん中あたりにある緑色の旗をクリックするとCOZMOがプログラミングされた通りに動きます。
なるほどなるほど。
結構簡単にプログラミングが楽しめそうです。
これなら子供さんでも十分プログラムが楽しめそうですね。
新規に作成したい場合は新規プロジェクトから始めます。
新規プロジェクトをタップすると、以下のように旗印だけ準備されている画面が表示されます。 
少しずつ組み立てていきたいと思います。
まずはアクションから。

続いてアニメーション。

たくさん種類があります。
ここでは笑顔を選んでみました。
続いてイベントを追加してみます。

人の顔を認識するイベントを追加しました。
次はコントロールです。

コントロールにはどんな機能があるかと思ったら、ループ処理やリターン処理みたいですね。
ここではループ処理を追加します。

ループ処理内には、ひたすら挨拶するCOZMOを実装してみました。
こんな感じで簡単にプログラミングができました。
しかも各パーツのイラストがわかりやすくて、どんな動きをするのか想像がつき易いところも評価が高いポイントですね。
小学生ぐらいの子供であれば十分使いこなせるように設計されています。
COZMO SDKを使ってPythonで動かしてみよう
いよいよPythonでプログラミングに挑戦していきたいと思います。
筆者がCOZMOを購入した理由はPythonで動かせることを知ったからです。
Pythonが使えればDeepLearningをCOZMOに搭載できる可能性を感じたからです。
実際できるかどうかはわかりませんが、とりあえず環境のセットアップからチャレンジしていきたいと思います。
インストール方法は以下のサイトに紹介されています。
筆者の開発環境はmacなので、メニューにある「Installation – macOS / OS X」でセットアップしていきます。
ちなみにマニュアルは全て英語です。
真面目に英語を勉強し直そうかしら・・・
homebrewの準備
homebrewが必要なようです。
筆者の環境ではすでにインストール済みなので割愛します。
インストール方法については、色々なサイトに紹介されているため、ここでは割愛します。
最新版のhomebrewが必要なのでしょうか。
brewのアップデートが必要みたいです。
$ brew update
Python3のインストール
続いてbrew上にPython3をインストールします。
$ brew install python3
SDKのインストール
COZMO SDKのインストールです。
$ pip3 install --user 'cozmo[camera]'
その後、SDKのアップデートを実行します。
$ pip3 install --user --upgrade cozmo
以上で環境のセットアップは完了です。
何も難しいことはありませんでした。
基本的には、マニュアル通りコマンドを打ち込んでいくだけで環境構築が完了します。
サンプルソースのダウンロード
Cozmo SDK公式サイトでサンプルソースコードのダウンロードができます。
ここからがハマりポイントなのですが、Pythonで動かすにはiphoneをmacに接続しておく必要があります。
mac → iphone → COZMO の順に接続されるみたいですね。
また、専用アプリでCOZMO SDKを有効にする必要があります。
設定画面からCOZMO SDKの有効無効の切り替えができます。

「SDKを有効にする」を押下すると

上記のような画面に切り替わります。
これで準備完了です。
あとはサンプルソースコードをmac上で起動してみましょう。
個人的に面白いと思っているのが、
cozmo_sdk_examples_1.0.1/tutorials/03_vision/01_light_when_face.py
です。
これはCOZMOのカメラでみている映像がmac上で確認できるプログラムです。

こんな感じに白黒で見れます。
カラーはないのかしら・・・
いずれにせよ、カメラ映像が取得できるのであれば、DeepLearningを使った物体検出もできそうです。
近いうちチャレンジしていきたいと思います。
 | タカラトミー 2017-09-23 売り上げランキング : 335
|
それではまた。




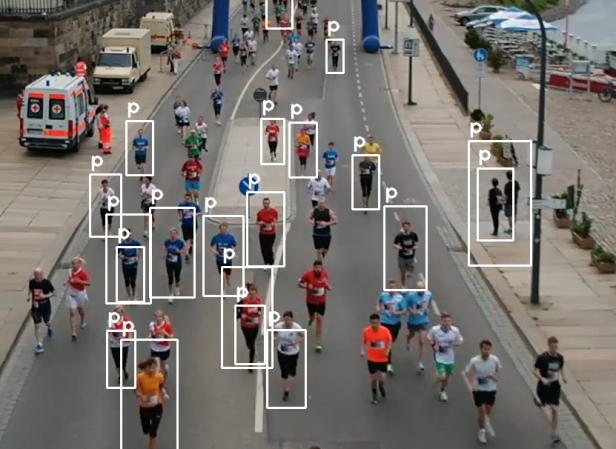

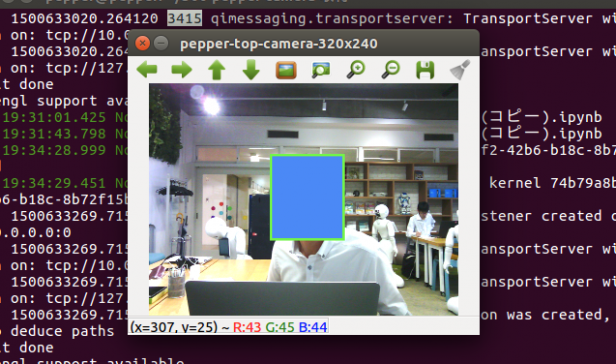









この記事へのコメントはありません。