目次
敬遠していたubuntuのネイティヴ環境へのインストール
こんにちは。
AI coordinatorの清水秀樹です。
独自開発ロボットを作成する上で、ぜひ挑戦してみたかったROSへのチャレンジをいよいよ開始していきたいと思います。
ROSとは、Robot Operating Systemの略です。
ROSは全世界で使われている、フリーのロボット用フレームワークになります。
そんなわけで、ROSをインストールするための開発環境について色々調べてみました。
しかし、ここでいきなりハードルが高いことに気づく・・・。(実際は高くありません。簡単です。)
なんとROSはubuntu環境で動くとのこと。
それ自体は大して問題ではないのですが、ROSは仮想環境上のubuntuにインストールするのではなく、ネイティヴ環境のubuntu上でROSをインストールする必要があるとのこと。
その方が動作が安定するらしい。
まあ、そりゃそうだな。
筆者はずっと仮想環境でubuntuを使ってきましたが、なんせ遅い!
よくフリーズするしね。
じゃあ、なぜ筆者はずっと仮想環境でubuntuを使ってきたのかというと、それは単純にネイティヴ環境へのインストールの敷居が高いと思っていたからです。
しか〜し、独自開発ロボットを目指す上ではROSは避けて通れない道。
そんなわけで、今回iMac2012にubuntuをネイティヴ環境にインストールし、見事ROSを起動するところまでチャレンジしていきたいと思います。
今回使用したPCスペック
どんなPCにROSをインストールしたのか紹介します。
- iMac(27-inch,Late 2012)
- macOS Sierra バージョン 10.12.6
- プロセッサ 2.9 GHz intel Core i5
- メモリ 24 GB 1600 MHz DDR3
- 起動ディスク Macintosh HD
- グラフィックス NVIDIA GeForce GTX 660M 512 MB
5年前に購入したiMacですね。
意外と簡単だったiMac2012へのネイティヴ環境へのubuntuインストール
表題の通り、意外と簡単でした。
もっと早くからチャレンジしていればと思うほどです。
ubuntuをネイティヴ環境へインストールする方法は色々なサイトで紹介されていました。
今回お世話になったサイトは、以下のサイトです。
Mac OS SierraのPCで、Ubuntu16.04をデュアルブートした時のまとめ
OS X El CapitanとUbuntu 16.04 LTSのデュアルブート環境を構築する
情報提供ありがとうございます。
おかげさまで無事にubuntuをiMacにインストールすることができました。
ただし参考元サイトにもあるように、ubuntuインストール時にimac用のbluetooth対応Magic Mouseとキーボードが機能しません。
そのため、有線で接続できるキーボードとマウスが必要になりますのでご注意ください。
筆者は、たまたまラズパイ用にマウスとキーボードを準備していたので助かりました。
続いて、ubuntuOSについての説明です。
今回採用したubuntuのバージョンは14.04を採用しています。
これはROSがubuntu14.04を正式にサポートしているからです。
ubuntu14.04はこちらのサイトからダウンロードして入手しました。

北陸先端科学技術大学院大学のISOイメージを使用しました。
どのubunutuバージョンをインストールするかは好みで選んで良いかと思います。
そして、これらの情報元サイトにより、割と簡単にubuntuのインストールが成功しました。
もっと早くやっていれば・・・
ROSのインストール
ubuntuのインストールが無事終了したら、続いてROSのインストールです。
こちらも何も躓くことなくインストールが完了しました。
以下のサイトを参考にしています。
ROSのインストールは上記サイトの説明通り進めていけば問題なくインストールできるかと思います。
ROSを実際に使ってみよう
ROSのインストールが完了したら、実際にROSを動かしてみましょう。
入門編として、亀を動かすシミュレータを動かしていきたいと思います。
ターミナルを起動して、ROSを起動するコマンドを入力します。
$ roscore
正常にインストールができていれば、以下のようなメッセージが表示されます。
started core service [/rosout]
無事に起動できたら、別のターミナルを起動して、以下のコマンドを入力しましょう。
$ rosrun turtlesim turtlesim_node
上記を入力し、エンターを押すと亀の画像が表示されます。

ここまでできたら、実際にこのシミュレータで亀を動かしていきましょう。
また別のターミナルを起動して、以下のコマンド入力します。
$ rosrun turtlesim turtle_teleop_key
これはキーボードで亀を操作するプログラムを起動するコマンドです。
ターミナル上で、矢印キーを押すと亀が動きます。

ついにROSを動かすことができるようになりました。
これから色々チャレンジしていきたいと思います。
それではまた。




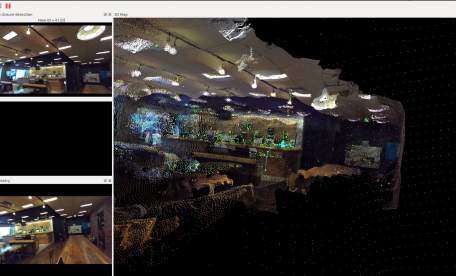










この記事へのコメントはありません。