目次
間違って購入したRaspberry Pi 7″ Touchscreen Display
こんにちは。
AI coordinatorの清水秀樹です。
当記事は、「Raspberry Pi 7″ Touchscreen Display」と「Premium Case for Raspberry Pi 7″ Touchscreen 」を使った組み立て方法について紹介していきたいと思います。
さて・・・
ラズパイのディスプレイを購入にするにあたり、適当に秋葉原で購入した「Raspberry Pi 7″ Touchscreen Display」。
購入したラズパイでロボットを作ろうと思っていたので、普通の立ておきディスプレイのつもりで購入したら、なんと「Raspberry Pi 7″ Touchscreen Display」はラズパイと一体型になるディスプレイでした。
そうとは知らずに購入してしまったので、「Raspberry Pi 7″ Touchscreen Display」をしばらく放置しておりましたが、なんせ安い買い物でもなかっただけに、とりあえず別途カメラを取り付けることができるケースを購入して、「Raspberry Pi 7″ Touchscreen Display」を組み立ててみることにしました。
今回購入したケースは「Premium Case for Raspberry Pi 7″ Touchscreen 」です。
「Raspberry Pi 7″ Touchscreen Display」は、名前通りタッチパネル式ディスプレイなので、これはこれで勉強になることも多いかと思っています。
それに、特に画像処理を勉強している身としては、ディスプレイと一体型のラズパイがあったほうが何かと便利に持ち運べるかなと自分に言い聞かせて、大事に使っていこうかなと思っています。
(だいぶ無理やりですが・・・)
「Raspberry Pi 7″ Touchscreen Display」の箱の中身
では早速「Raspberry Pi 7″ Touchscreen Display」の箱の中身を確認していきたいと思います。
箱を開けてみると分かりますが、さすが純正品と思わせるだけの丁寧な包装になっています。

上記画像の右側にある袋の中に、目的のタッチパネルが入っていました。

ずっしり重く、頑丈な作りです。
 ただ、後ろは電子パーツがむき出しになっています。
ただ、後ろは電子パーツがむき出しになっています。
裸のまま使うには少し不安が残りますが、今回はケースを購入しているので、その辺は大丈夫かと思います。
Raspberry Pi 7″ Touchscreen Displayにラズパイを取り付けよう
配線方法は全く分かりませんが、ググりながら組み立てていきたいと思います。

前回組み立てたラズパイを使用します。
すでにカメラ付きです。
準備ができたところで、早速「Raspberry Pi 7″ Touchscreen Display」とラズパイをDSIリボンケーブルで繋いでいきたいと思います。

上記画像はDSIリボンケーブルを接続できるところの拡大写真になります。
実はこれ、差込口の両サイドに爪があり、引っ張り出せるようになっています。

上記は実際に引っ張りだした時の画像です。
この状態でDSIリボンケーブルを差し込んで、再度、爪を元の位置に押し戻すことでDSIリボンケーブルを簡単に取りつけられるようになっています。

こんな感じですね。
続いて、ラズパイの取り付けです。
「Raspberry Pi 7″ Touchscreen Display」は2階建てになっているので、ラズパイを「Raspberry Pi 7″ Touchscreen Display」の上に乗せて一体化します。

こんな感じですね。
ネジでしっかり固定します。
続いて、DSIリボンケーブルをラズパイに先ほどの要領で接続します。

続いて登場するのが、ジャンパーケーブルです。(上記画像下部のケーブル)
「Raspberry Pi 7″ Touchscreen Display」を購入すれば、ジャンバーケーブルは付属品として用意されていますので、別途準備する必要はありません。
接続の方法は以下の写真を見てもらった方が早いですね。

こんな感じで接続します。
使用するのは赤色と黒色のジャンパーケーブル2本です。
この状態でラズパイの電源を入れてみるとディスプレイが表示されます。

しかも逆さまに。

表示を逆向きにする必要がありますが、それは後ほどチャレンジします。
Premium Case for Raspberry Pi 7″ Touchscreenの箱の中身
続いて、「Raspberry Pi 7″ Touchscreen Display」をケースにはめ込みます。
写真は購入してきた「Premium Case for Raspberry Pi 7″ Touchscreen」の箱です。

取りつけ方は箱の裏面に記載がありました。

ふむふむ、なるほど。
カメラはむき出しになるわけね。

箱の中身はたったこれだけです。
そして、ディスプレイをはめ込んでみました。

ピッタリ収まって、いい感じです。

カメラがむき出しになる点以外は、満足ですね。
カメラを使用しないときはケース内にしまっておいたほうが良さそうです。
写真にはありませんが、裏側にある蓋は取り外し可能なので、カメラをしまっておくことができます。
(半ば強引ですが)
画面を180度回転

このままでは、画面が逆さまに表示されてしまうため、その事象を直していきたいと思います。
やり方は簡単です。
ターミナルを起動して以下のコマンドを打ち込みましょう。
sudo nano /boot/config.txt
config.txtの最後尾に
lcd_rotate=2
を記述して、Ctrl+xでconfig.txtを保存します。
あとはリブートするだけです。
これで180度逆に映るようになりました。

めでたしめでたし
「Raspberry Pi 7″ Touchscreen Display」の組み立て方の紹介でした。
それではまた!




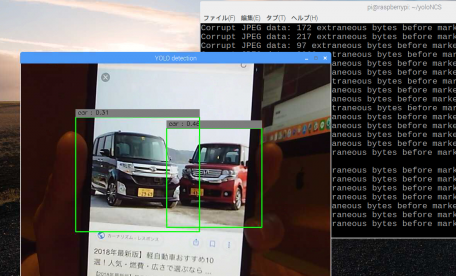
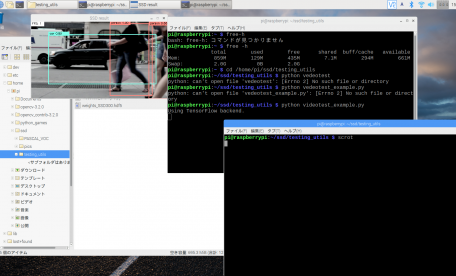












この記事へのコメントはありません。