目次
Raspberry Piの簡単OS初期設定方法
こんにちは。
AI coordinatorの清水秀樹です。
ラズパイにOSをインストールしたら、次はOSの初期設定を行いましょう。
ユーザーパスワード、ルートパスワードを設定
どのOSにもあるパスワードの設定です。
まずはこちらから始めます。
画面左上にあるターミナルアイコンをクリックして、ターミナルを起動しましょう。
ターミナルを起動したら以下のように入力します。
$ passwd
すると以下の画像のようにパスワードを入力するように求められます。

ここではpiの初期パスワードである、「raspberry」と入力しましょう。
すると新しいパスワードを入力しろ言われますので、好きなパスワードを入力します。

続いてよくある再入力です。
同じパスワードを入力してください。

すると、

上記画面のように正しく更新できたことを知らせてくれます。
続いて、rootパスワードの設定方法です。
以下のコマンドを打ち込んでパスワードの設定ができます。
$ sudo passwd root
あとは新しいパスワードを入力すれば更新が完了します。

以上でユーザーパスワードとルートパスワードの設定が完了しました。
ネットワークの設定方法
続いてネットワークの設定方法です。
これはwindowsやmacなんかと殆ど同じやり方で設定できます。
画面右上にある、wifiアイコン(❌❌マーク)をクリックしましょう。

すると接続できるwifi一覧が表示されますので、接続したいwifiを選択しパスワードを入力します。

上記画面のように、電波マークに変わったら接続完了です。
時間の設定
続いて時間の設定です。
このセットアップは必要ないかもしれませんが、念のためやっておきましょう。
ターミナルから以下のコマンドを打ち込みます。
$ sudo raspi-config
すると、何やらメニューが起動します。

メニューが起動したら、上記画面のように4を選択してエンターキーを押下しましょう。
続いて以下の画面が表示されたら、

I2を選択してエンター。
続いて、地域を選択する画面になるので、アジアを選択してエンターキーを押しましょう。

アジアを選択すれば、次画面で東京が選択できるようになります。

東京を選択してエンター。
すると最初の画面に戻りますので、Finishを選択してエンターキーを押下すれば時刻の設定完了です。

日本語入力の設定
ラズパイは初期設定のままでは日本語入力ができません。
日本語入力できるようにセットアップしましょう。
以下のコマンドをターミナルに打ち込みます。
$ sudo apt-get install ibus-anthy

途中でyesかnoか聞かれるのでyesを入力。
インストールが完了したら、以下の画像のようにラズパイメニューの設定でIBusの設定を選択しましょう。

IBusデーモンを起動するか聞かれますので、はいを選択。

一般タブで「次の入力メソッド」を画像のように選択し、適用をクリックしましょう。

以上で設定は完了です。
cntlキー + spaceキーで日本語・英語の切り替えができるようになります。
カメラとSSH接続を可能とする設定
メニューからRaspberr Piの設定を選択し、以下の画面のようにラジオボタンからカメラとSSHを有効にして再起動しましょう。

これで再起動が完了すれば、カメラとSSH接続が使えるようになります。
macからSSHを使ってラズパイにアクセス
ラズパイ用のモニターが小さくてターミナルが使い辛い時は、別の端末からラズパイにSSHで接続しちゃいましょう。
これができれば、別の端末画面からラズパイを操作できるようになります。
まずはラズパイのターミナルでIPアドレスを取得しましょう。
以下のコマンドを打ち込みます。
ifconfig
上記のように入力すると、ラズパイのIPアドレスが取得できます。
続いてmac側ターミナルで、先ほど取得したラズパイのIPアドレスを以下のように入力しましょう。
$ ssh pi@192.168.xxx.xxx
と入力すれば、ラズパイに接続できます。
これでmac側からラズパイのターミナルを操作できるようなります。
カメラ起動
最後にカメラの起動方法です。
以下のサイトに、カメラの起動方法が紹介されています。
pythonのソースコードを使って、カメラを起動するやり方が紹介されています。
マニュアルにそってpythonを起動すれば、

ほら出来上がり。
以上で、ラズパイOSの初期設定は完了です。
それではまた。
 その他のPROTECT KIDS開発記事はこちら
その他のPROTECT KIDS開発記事はこちら
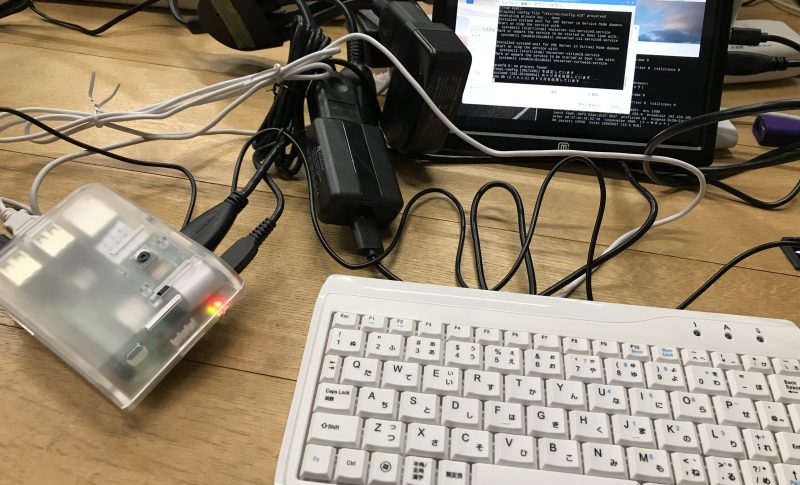

















この記事へのコメントはありません。