目次
秋葉原に買い出し
こんにちは。
AI coordinatorの清水秀樹です。
ついにAI coodinator独自のロボット開発に着手します。
手初めにラズパイを使ってカメラを搭載したキャタピラ付きロボットの開発から初めていきたいと思います。
では早速、秋葉原にハードウェアの買い出しにいきましょう。
一式揃えるところからですね。(でもキャタピラは次回にします。1日でそこまで行ける気がしないので)
記念すべき1店舗は、秋月電子さんです。

何はともあれ、ラズパイ本体がなければ話になりません。
色々吟味した結果、以下の商品を購入しました。
- RaspberryPi3 Model B :5200円
- RaspberryPiカメラモジュール:3080円
- スイッチングACアダプター:700円
- TOSHIBA マイクロSDカード 16G:1150円
しめて合計:10130円なり。
安く買おうと思えばネット通販でも良いのでしょうが、今回はお店に買い出しに行くという面白みも経験したいので、値段は特に気にしませんでした。
続いてお伺いしたお店は、marutsuさんです。

ここでは、以下の商品を購入。
- Raspberry Pi3用ケース:880円
- ヒートシンク:140円
合計:1101円
ヒートシンクはラズパイの高熱を抑えるアイテムです。
取り付け方法については後述します。
あとラズパイケースはあったほうが良いですね。
これから色々な場所にラズパイを持ち運びながら開発することになると思うので。
続いて3店舗目は千石電商さん。

こちらではマウスを購入しました。
合計:400円
小型マウスで十分ですね。
4店舗目も別の千石電商さん。
と言ってもすぐ近所にあります。

ディスプレイが欲しかったので、ディスプレイを購入。
あと、持ち運びを重視し、マウス同様小形キーボードを選択しました。
Raspberry Pi 7″Touchscreen Display:11000円(あとで、今回目的としていたディスプレイではないことに気づく。)
キーボード:1580円
合計:12580円
以上で買い出しは終了です。
秋葉原のジャンクショップ巡りは人生初でした。
そして、どのお店も混んでいて、意外と需要がある世界なんだということも実感できました。
アトリエ秋葉原でラズパイのセットアップ開始
いつもお世話になっているアトリエ秋葉原でラズパイのセットアップを開始します。
みんなでワイワイしながらのセットアップです。
テーブルの上はめちゃくちゃです。

机一杯に部品が並びます。

買い出しに行った商品を並べてみました。

こんな感じの中で作業を開始です。
部品を無くさないように。
まずはラズパイのOSインストールに必要となるSDカードの準備から
ここでいきなり問題発生です。
早速部品を買い忘れました。
SDカードリーダーです。
これがなければ何もできませんね。
なぜならOSのインストールにはSDカードが必要になるからです。
ただ、今回コーチを務めてくださった、OさんがSDカードリーダーをもっていたのでお借りしました。

一人で自宅でやっていたら、いきなりつまづくところでしたね。
みんなで開発すれば、お互いを補完しあえるところが良いところです。
Oさん、ありがとうございます。

ちなみにラズパイにセットするSDカードは、microSDカードです。
購入時はお間違えのないように。
ここからはmacbookを使用します。
microSDカードにOSインストール用のファイルを保存するところから始めます。
まずはSDカードをフォーマットするところから始めましょう。
ラズパイにはラズパイ用のフォーマットが必要です。
フォーマットには、専用のSDカードフォーマッターがネット上に準備されています。
ダウンロードして使用しましょう。
以下のサイトからダウンロードできます。
ダウンロードしたら、インストールしましょう。
特に難しいところはありませんので、サクサク進むかと思います。
画面の指示通り進めればすぐ終わります。

「続ける」を押下。


「同意する」を押下。

「インストール」押下。

「パスワードを使用・・・」でパスワード入力しましょう。

「閉じる」で完了です。

「SD Card Formatter」のインストーラーが不要であれば、「ゴミ箱に入れる」で削除します。
以上でインストールは完了です。
インストールが終了したら、アプリを起動しましょう。
アプリケーションフォルダ内に「SD Card Formatter.app」があるので、選択して起動します。

起動したら、早速SDカードをクイックフォーマットしましょう。
ボリュームラベル名はなんでも良いです。

ボリュームラベルを入力したら、「フォーマット」を押下。

フォーマット終了の表示がでたら、「OK」を押下してフォーマット完了です。
フォーマットが完了したら、次はOSのインストール準備です。
OSのインストール
以下のサイトからラズパイ用OSをインストールできるNOOBSをダウンロードします。
NOOBS をクリックします。

続いてNOOBS DownLoad zipをクリックします。

約1.6Gありますので、気長に待ちましょう。
ダウンロードが完了したらZIPファイルを解凍します。

ZIPファイルを解凍したら、先程フォーマットしたSDカードに解凍したフォルダの中身全てを保存しましょう。
これでラズパイにOSをインストールする準備が完了しました。
ラズパイケースの取り付け
さて、早速OSをラズパイにインストールしたいところではありますが、ラズパイの組み立てを先にやってしまいましょう。

ラズパイにヒートシンクを取り付けます

ラズパイの黒い物体(CPU)の上に貼り付けます。

上の写真のようにくっ付けます。
続いて、ラズパイをケースの中に入れます。


ラズパイをケースにはめ込んだら、次はカメラの取り付けです。

上記写真のように、ケースの蓋のほうにカメラを取り付けられる箇所があります。
こわさないように慎重に取り付けます。
続いて、カメラとラズパイをケーブルで接続します。
下の写真の中央部分に、CAMERAと印字されている文字列が分かりますでしょうか?
そして黒いテープで接続部を保護してあるので、テープを外して取り付けましょう。

少し差し込む時に力が必要です。
ただ、折り曲げないように左右にクニクニしながら差し込みましょう。

カメラとラズパイが接続できたら、ケースの蓋を被せて完了です。

いい感じにカメラのレンズが取り付けられています。
続いてmicorSDカードの取り付けです。

と言っても、上記写真のようにmicroSDカードを差し込むだけです。
さあディスプレイと接続する時がきました。
・・・ここで致命的なミスに気づきます。
ディスプレイ選択に失敗しました。
購入したRaspberry Pi 7″ Touchscreen Displayはラズパイと一体型になるディスプレイでした。
これはこれで他の使い道はあるのでしょうが、今回作成するロボットはカメラ付きのロボット(いづれはキャタピラも取り付ける予定)を作成したかったので、ほしかったディスプレイは単純にスタンド付きのHDMIディスプレイでした。

しかし、ディスプレイがないとラズパイの初期セットアップができません。
ということで、またOさんにお借りすることになりました。
ありがとうございます。

ラズパイを起動しよう
ラズパイにコンセントを接続すれば、勝手に起動します。
7インチディスプレイでもなんとか視認できます。
起動したら以下の画面が表示されますので、最上位に表示されている「Raspbian[RECOMMENDED]」を選択後、画面下にあるLanguageを「日本語」に変更しましょう。

インストールするかどうか確認のポップアップが表示されますので、「はい」を押下します。

インストールには20分ぐらいかかります。
気長に待ちましょう。

暇なので写真をとりました。

インストールが完了すると以下の画面が表示されます。

「OK」ボタンを押下しましょう。
すると再起動が始まります。

ごちゃごちゃと文字列が表示され、

ラズパイマークが表示された後、

デスクトップが表示されれば完了です。
これでようやくラズパイへのOSインストールが完了しました。
ふう・・。
次回は簡単初期設定を紹介します。
それではまた。
 その他のPROTECT KIDS開発記事はこちら
その他のPROTECT KIDS開発記事はこちら
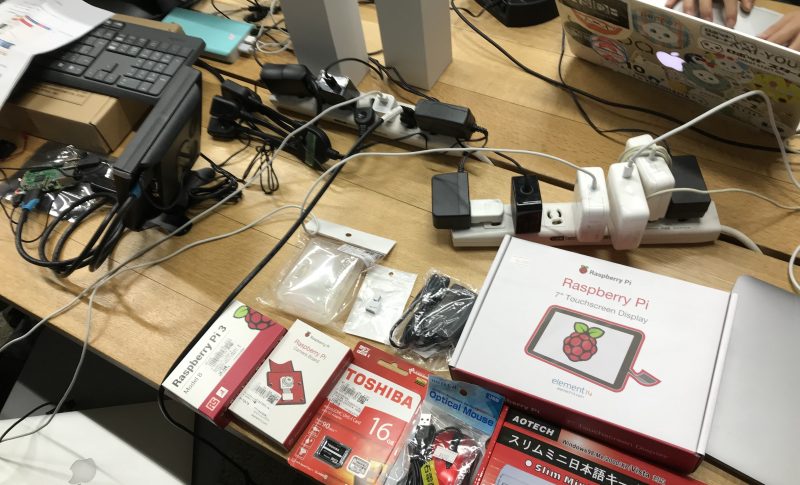






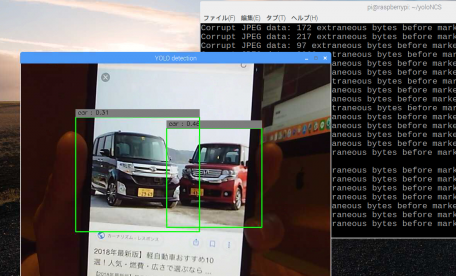










この記事へのコメントはありません。