目次
コレグラフを使用しなくてもPepperを動かせるPython 2.7 SDKセットアップ方法 Windows編
こんにちは。
AI coordinatorの清水秀樹です。
前回に続き、今回はWindows環境でのPepper用Python SDK のセットアップ方法について解説致します。
ここで紹介する手順に則ってPepper用Python開発環境を整備して頂ければ、問題なくPythonでのPepper用アプリの開発ができるようになります。
初心者方向けに紹介していますので、これからWindowsにPepper用Python SDKを整備してアプリ開発を考えている方は是非参考にしてみて下さい。
ここで紹介するWindowsのバージョンは、Windows10で紹介しています。
ただ、どのバージョンでもセットアップ手順は一緒になりますので、バージョンが違うWindowsのお持ちの方でも参考になるはずです。
公式ページからPython2.7系のインストール
まずは公式サイトにアクセスして、Windows用のPython2.7をインストールしましょう。
下記画面を参考にダウンロードしてください。

ダウンロードが環境すると「python-2.7.13.msi」といったセットアップファイルが出来るので、ダブルクリックして起動しましょう。

上記アイコンをダブルクリックするとインストールが始まります。
下のセットアップ画面が表示されたら、難しく考えずに画像下の「Next >」ボタンをクリックします。

インストール先に拘りがなければ、そのままCドライブの直下で問題ありません。
ここではCドライブ直下にインストールした前提で紹介していきます。
「Next >」ボタンをクリックします。

インストール先が決定したら、次は下記画面が表示されます。

このまま「Next >」ボタンをクリックしてください。
インストールが開始されます。

問題なくインストールが完了すれば下記画面が表示されます。

「Finish」ボタンをクリックしてインストール完了です。
Pepper用Python SDKのインストール
次はPepper用のPython SDKのインストールです。
コレグラフのダウンロードと同様に、アルデバランロボティクス社のWebページからダウンロードできます。
下記画像の赤枠で囲った部分をクリックしてセットアップファイルをダウンロードしてください。

下記画像のようにセットアップファイルをダウンロードできたら、ダブルクリックしてインストールしましょう。

先ほどと同様に難しく考えずに「次へ」ボタンを次々と押しながらインストールしてください。
無事インストールすることができたら、次は qibuild のインストールです。
(注意)
セキュリティソフトによっては、このPython SDKがインストールできない場合があります。
その際は、一度セキュリティソフトを無効にしてからインストールしてください。
環境変数PATHの追加
次はPython PATHを環境変数に追加しましょう。
PATHの追加って何?って思う方も多いと思います。
簡単に説明すると、シェルコマンドを打ち込んだ際に、参照先のフォルダにPythonフォルダを参照しにいくようにする登録の事です。
登録と言っても難しいことはないので以下の画像の流れに沿って、登録してください。
システムのプロパティから画面下にある「環境変数」をクリックしてください。

環境変数のポップアップ画面が表示されたら、システム環境変数のPathを選択してから編集ボタンをクリックしてください。

下の画像を参考に新規にPathを追加してください。
追加するPathは以下の2つです。
- C:\Python27
- C:\Python27\Scripts

Cドライブの直下にインストールしていない場合は、Python27をインストールしているパスを指定してください。
これで環境変数へのPathの追加は終了です。
qibuildのインストール
次はqibuildのインストールです。
qibuildとはPepper用のコマンドツール群です。
qibuildをインストールしないと、PythonからPepperを動かすことができません。
コマンドプロンプトを起動し、下記のコマンドを入力してqibuildをインストールしましょう。
pip install qibuild
以上で環境準備は終了です。
PythonでバーチャルPepperを動かしてみよう
環境の準備が終了したら、早速インストールしたPython SDK からコレグラフのバーチャルペッパーを動かしてみましょう。
Pythonを対話モードにし、下記ソースコードを入力してみてください。
>>> from naoqi import ALProxy
>>> tts = ALProxy("ALTextToSpeech", "localhost", 49292)
>>> tts.setLanguage("Japanese")
>>> tts.say("pepper")
ポート番号は必要に応じて変更してください。
ポート番号はコレグラフから確認できます。


無事にpepperを発話させることが出来ました。
以上でWindowsでのPepper用Python SDKのセットアップ方法の説明は終了です。
それではまた。

その他のPepperアプリ記事はこちらから
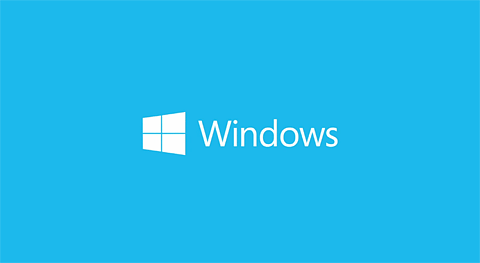




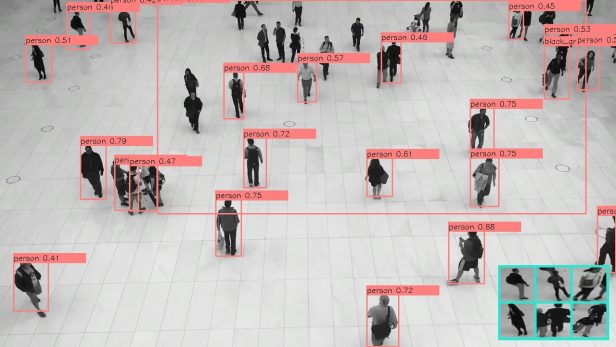
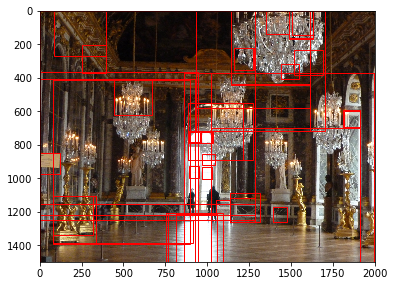

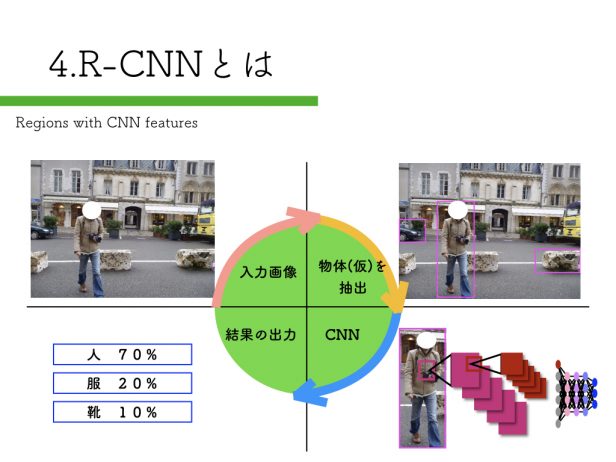








この記事へのコメントはありません。