DeepLearningを始めるならubuntu
こんにちは。
AI coordinatorの清水秀樹です。
いよいよDeepLearningにチャレンジしていきます。
DeepLearning始めるにあたっていろいろな書籍やブログサイトを参考にDeepLearningについて調べていると、なにやらubuntuというOSをベースに学習を始めることが良さそうだということを知りました。
そんなOSがあることすら知らなかったのですが、割と最近では色々なところで使われ始めているようです。
書籍もubuntuをベースにDeepLearningを紹介している書籍もありますので、これからDeepLearningを始めていく方はubuntuをインストールしてから学習していくと良いでしょう。
ubuntuのインストール自体はクリックだけで進めることができるので難しくありません。
今回の記事は、OSX上にVirtualBoxで仮想環境を構築してからubuntuをインストールする手順を紹介します。
VirtualBoxのインストール
それでは最初にVirtualBoxのインストールから始めましょう。
下記サイトから最新のバージョンのVirtualBoxをダウンロードしてください。
今回はOSXにインストールするので、下記画像の赤線部分をクリックしてダウンロードしてください。

ダウンロードが完了したら早速インストールを開始しましょう。
ダウンロードしたファイルをダブルクリックすると以下の画面が表示されます。
ここでは1を選択してください。

続いてセキュリティ警告が表示されたら「続ける」をクリックしてください。

いよいよインストールです。
続けるをクリックしてください。

インストールをクリックしてください。

パスワードが聞かれたら、管理者パスワードを入力して、「ソフトウェアをインストール」をクリックしてください。

インストールが始めりますので、しばし待ちます。

VirtualBoxのインストール自体はあっさり終わります。
「閉じる」ボタンをクリックし、VirtualBoxのインストール作業を完了してください。

インストーラが不要ならば「ゴミ箱に入れる」を選択してください。
削除しても問題ありません。

ubuntuをインストールする仮想環境の構築
それでは早速VirtualBoxを起動してみましょう。
アプリケーションからVirtualBox.appを選択してください。

セットアップ画面が表示されますので、左上にある新規(N)をクリックしてください。

「名前とオペレーティングシステム」画面が表示されます。

タイプを「Linux」、バージョンを「Ubuntu(64-bit)」を選択して下さい。
名前はなんでも良いです。

次にメモリーサイズです。
割と適当に決めました。
必要なメモリーサイズの1024以上であればとりあえず大丈夫です。

次にハードディスクについてです。
「仮想ハードディスクを作成する」のラジオボタンを選択して「作成」をクリックしてください。

ファイルタイプは「VDI」を選択。

物理ハードディスクにあるストレージは「可変サイズ」を選択。

次はファイルの場所とサイズです。
フォルダーの場所はデフォルトのまま。
仮想ハードディスクのサイズは任意で大丈夫です。

以上で、ubuntuをインストールする環境が整いました。
ubuntuのインストール
続いてubuntuのインストールです。
下記サイトからubuntuをダウンロードしてください。
Ubuntu Desktop 日本語 Remixのダウンロード

ダウンロードが完了したら、VirtualBox左上にある矢印マークの起動をクリックしてください。

ダウンロードしたファイルを選択する画面が表示されますので、先ほどダウンロードしたubuntuのダウンロードファイル(iso)を選択して下さい。

ようこそ画面が表示されます。
「ubuntuをインストール」をクリックしてください。

「ubuntuのインストール中にアップデートをダウンロードする」を選択し、「続ける」をクリック。

インストールの種類で「ディスクを削除してUbuntuをインストール」を選択し、画面右下の「インストール(I)」をクリックしてください。

ディスクに変更を書き込みますか?と聞かれますので、「続ける」をクリック。

場所はTokyoを選択。

キーボードレイアウトも日本語を選択。

ユーザー名やパスワードを入力。

いよいよインストール開始です。

しばしご歓談を。

通常ならこのまま無事にインストールが完了するのですが、筆者はなぜか以下の画像が表示され、インストーラーがクラッシュしました。

理由はわかりませんが、フリーズして何もできなくなりましたので、再度「ubuntuをインストールする仮想環境の構築」からやり直しました。
2回目は無事にインストールできました。
1回目は何だったんでしょうか。
いずれにせよ、2回目無事にインストールできたので良かった良かった。

次に再起動ですが、ここでまた問題が発生。
再起動中にフリーズです。
どうにもならないため、VirtulBoxを強制終了。

再度起動し直すと無事にログイン画面が表示されました。

次は画面の解像度の設定です。
初期状態では画面があまりにも小さすぎるため、作業する上では少し不便です。
画像サイズを調整できるようにする必要があります。
画面上部ツールバーのデバイス内に「Gest AdditionsのCDイメージを挿入」という項目がありますので、それを選択すると以下のポップアップ画面が表示されます。
そのまま「実行する」をクリック。

パスワード入力が必要になりますので、ログインパスワード入力しましょう。

下記画面まで進んだらenterキーを押下。

以上で画面サイズのセットアップは完了です。
Pythonの起動
それでは早速Pythonを動かしてみましょう。
ターミナルを起動し、pythonと入力
無事下記画面のように起動できたらubuntuのセットアップは完了です。

お疲れさまでした。
それではまた。
その他のDeepLearning記事はこちらから




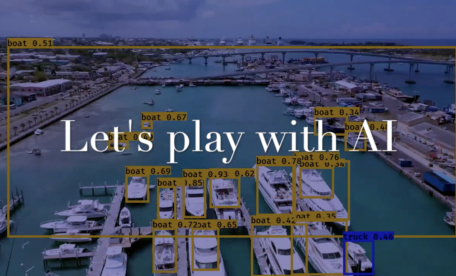
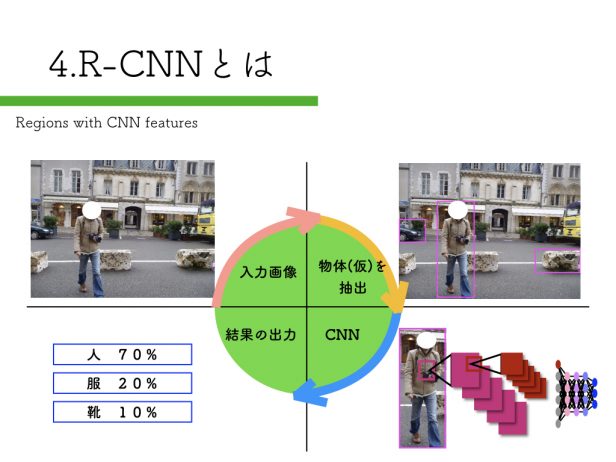
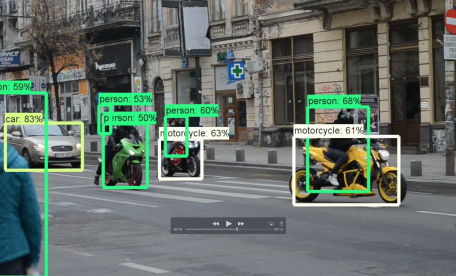









この記事へのコメントはありません。